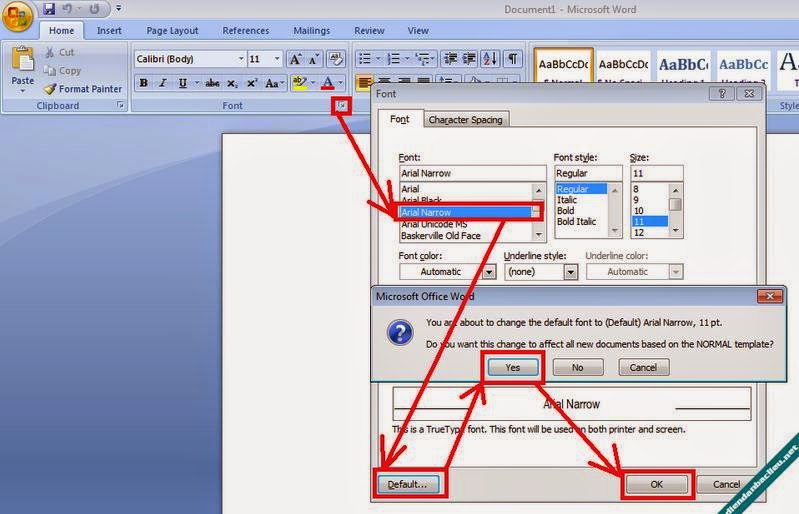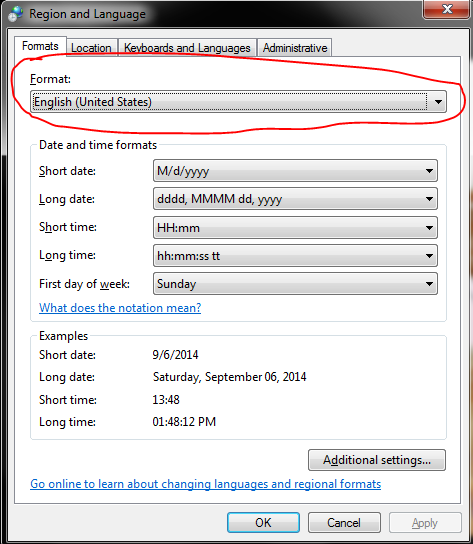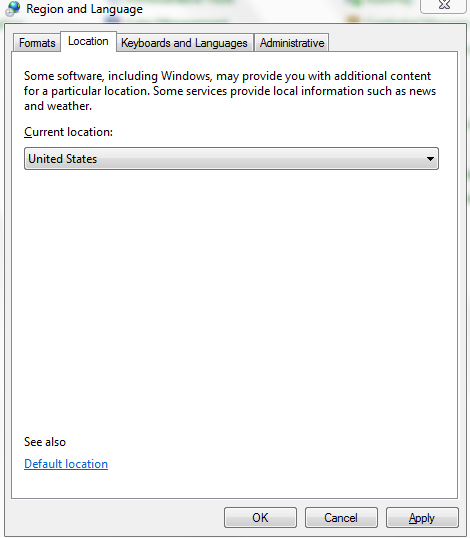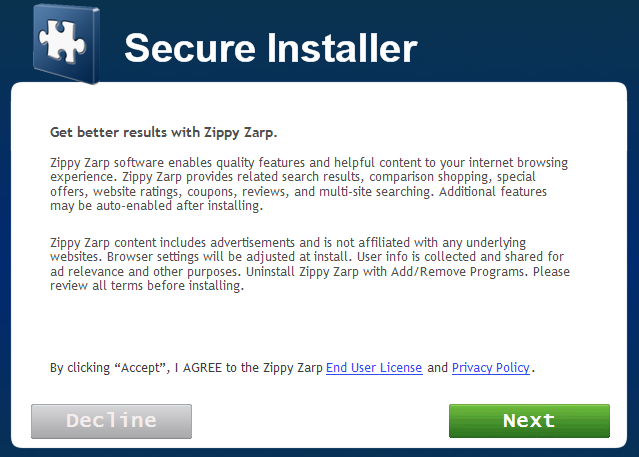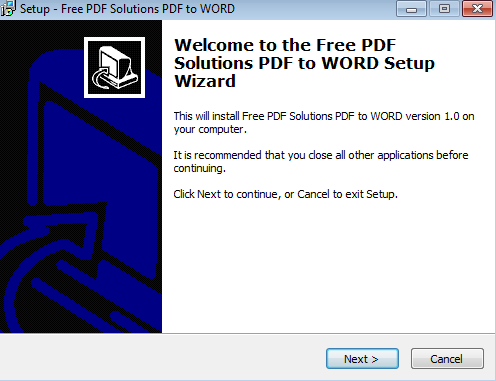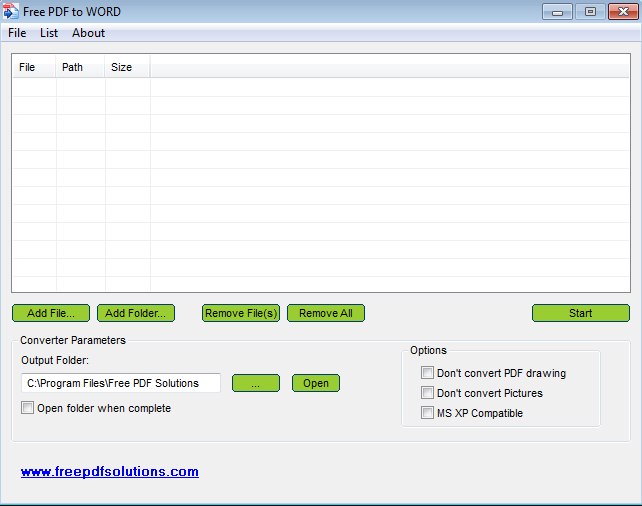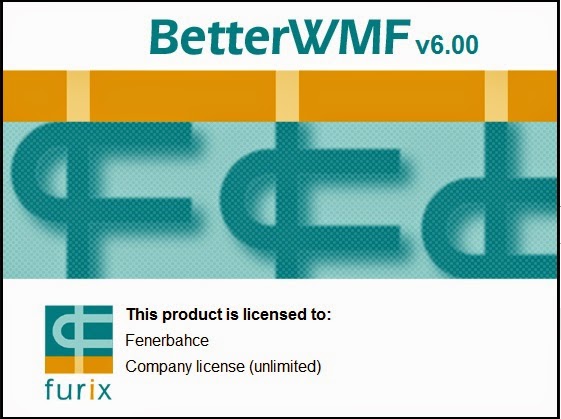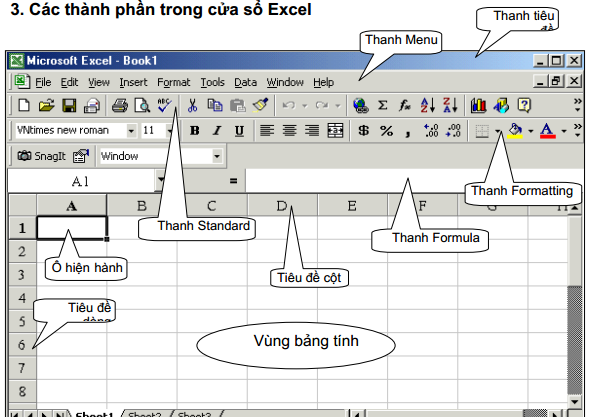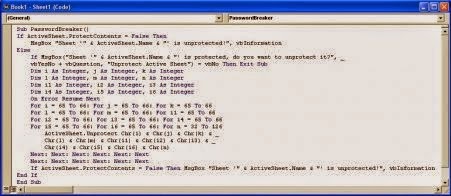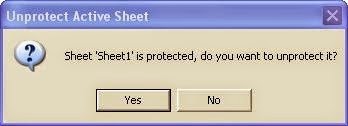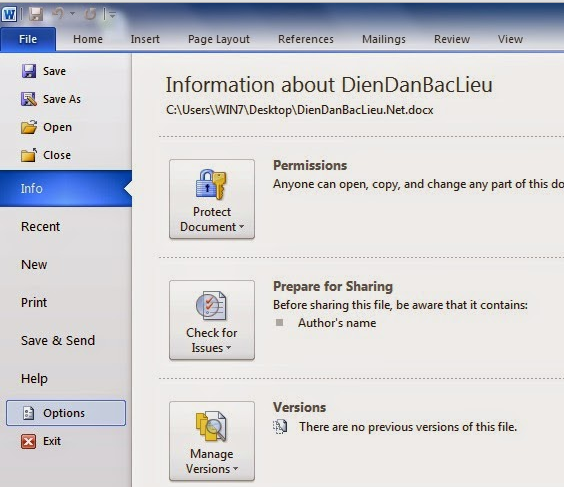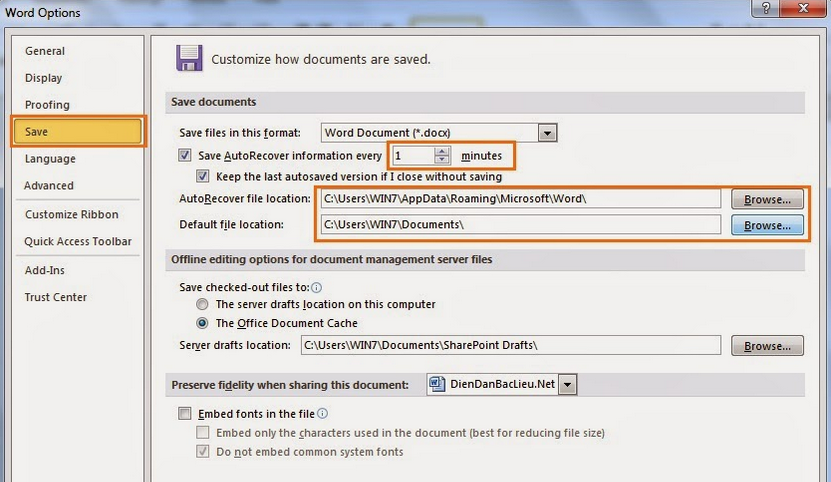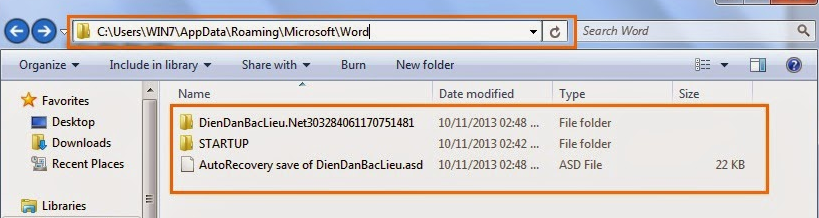Home » Word Excel
Sữa lỗi nhảy font chữ trong word
nhảy font chữ trong word, sữa lỗi nhảy font chữ, word bị nhảy font chữ
Cách 1: Tại Word 2007 bạn nhấn Ctr + D --> chọn font --> nhấn nút Default --> YES --> OK
Cách 2: Tùy chỉnh trong control panel
Mở control panel ---> Chọn reigion and language.
Tại BOx mở ra chọn tab formt bạn để lại chế độ English(united states)
Chuyển sang tab location và để lại là united states nhé
sinh viên xây dựng - chúc thành công !
Phần mềm chuyển đuôi PDF sang Word
chuyển pdf sang word, cách chuyển pdf sang word, free pdf to word
DOWNLOAD: http://www.mediafire.com/download/7dch1wa8adc7bk8/PDFtoWord.rarđây là phần mềm hoàn toàn miễn phí nên các bạn chỉ cần Next là xong.
một số hình ảnh cài đặt
giao diện phần mềm
Hướng dẫn sử dụng.
- click Add File để chọn file PDF cần chuyển sang word ( tên file không có dấu, kí tự đặc biệt nhé )
- click Start để bắt đầu chuyển
- khi chuyển định dạng xong các bạn chọn Open để mở Folder chứa file đã chuyển định dạng
sinh viên xây dựng - chúc thành công !
Cách chuyển bản vẽ Cad sang Word
chuyển từ cad sang word, copy bản vẽ sang word, phần mềm WMF
Các bạn tải và cài đặt phần mềm betterWMF về máy
DOWNLOAD: http://www.mediafire.com/download/oksi3yxv4d89wxz/Chuyen_CAD_sang_Word.rar
khi khới động sẽ thấy biểu tượng này
đợi khoảng 5s phần mềm sẽ chuyển tới tab điều khiển sau
Xem thêm…
Các bạn tải và cài đặt phần mềm betterWMF về máy
DOWNLOAD: http://www.mediafire.com/download/oksi3yxv4d89wxz/Chuyen_CAD_sang_Word.rar
khi khới động sẽ thấy biểu tượng này
đợi khoảng 5s phần mềm sẽ chuyển tới tab điều khiển sau
cái này các bạn không cần quan tâm cứ tắt nó đi
khi muốn copy bản vẽ từ cad sang word thì làm các bước sau
b1, vào bản cad quét đối tượng cần chuyển và copy ( Ctrl + C )
b2, mở word lên và pase ( Ctrl + V )
rất đơn giản phải không :v
sinh viên xây dựng - chúc thành công !
Hướng dẫn sử dụng Excel
hướng dẫn sử dụng excel, các hàm trong excel, excel 2007

hướng dẫn sử dụng học excel từ cơ bản đến nâng cao
Hướng dẫn sử dụng PowerPoint
hướng dẫn dùng Power Point
Làm quen nhanh với PowerPoint 2007 5
a. Làm quen với giao diện mới, Ribbon 5 b. Tìm hiểu về thư viện (Gallery) 6 c. Khám phá những chức năng khác không hiện trên Ribbon6 d. Sử dụng Quick Access Toolbar 7 e. Thay đổi góc nhìn cho bài thuyết trình 7 f. Phím tắt của PowerPoint 2007 7
2. Các thao tác cơ bản 8
a. Tìm hiểu về workspace (không gian làm việc9 b. Thêm slide mới vào bài thuyết trình 9 c. Chọn kiểu dàn trang (layout) cho slide 10 d. Nhập nội dung văn bản vào slide10 e. Chèn slide từ một bài thuyết trình khác 11 f. Tạo ra những ghi chú cho người thuyết trình (speaker notes) 12 g. Các mẫu thiết kế theo chủ đề (Themes12 h. Các mẫu thiết kế theo chủ đề (Themes13 i. Cách chèn hình ảnh hoặc những thành phần khác13 j. Cách chèn hình ảnh hoặc những thành phần khác bằng Tab Insert 14 k. Chỉnh sửa slide15 l. Sắp xếp nội dung slide15
PHẦN II: CÁCH SỬ DỤNG BIỂU ĐỒ, ĐỒ THỊ VÀ BẢNG BIỂU 17
1. Sử dụng hiệu ứng đồ họa với SmartArt 17
a. Tạo đồ họa SmartArt17 b. Blank Graphic: Phương pháp thứ nhất 17 c. Blank Graphic: Phương pháp thứ hai18 d. Thêm nội dung text vào đồ họa 18 e. Cách thể hiện nội dung văn bản (text) vào các hình đồ họa 19
2. Tạo trình diễn chuyên nghiệp với slide đồ họa 20
Giáo trình Tự học Excel từ cơ bản tới nâng cao
sv xây dựng - Excel không còn xa lạ gì với chúng ta, tầm quan trọng của nó thì không cần nói thì tất cả đều biết excel quan trọng như thế nào đối với sinh viên hiện nay,có thể bạn đã thành tạo excel nhưng hãy thử xem giáo trình sau để biết kiến thức của mình được tới đâu, giáo trình tự học này giúp chúng ta tự học từ những thứ cơ bản nhất....
Xem thêm…
Tải về máy:
Các phím tắt trong EXCEL
Có thể bạn đã rất thành thạo với excel. Song rất có thể các phím tắt sau vẫn là mới với bạn
1. Di chuyển con trỏ ô
Home : di chuyển về ô đầu tiên của bản tính
PgUp : Lên một màn hình
PgDown : Xuống một màn hình
Ctrl + Home : Về lại ô A1
Ctrl + phím mũi tên : di chuyển tới biên của vùng dữ liệu hiện thới
End + phím mũi tên : di chuyển qua một khối dữ liệu bên trong cột hay dòng
Ctrl + phím : di chuyển về ô A16384 (ô cuối cùng của cột A).
Home : di chuyển về ô A1.
Ctrl + PageUp : di chuyển ề sheet trước đo.
Ctrl + Page Down : di chuyển đến sheet kế tiếp .
Ctrl + Spacebar : chọn toàn bộ cột mà ô hiện hành đang ở đó .
Shift + Spacebar : chọn toàn bộ hàng mà ô hiện hành đang ở đó.
Ctrl + Shift + Spacebar : chọn toàn bộ bảng tính.
Shift + F11 : chèn một bảng tính mới trước bảng tính hiện tại.
2.Nhập dữ liệu :
Atl + Enter : xuống dòng trong cùng ô .
Ctrl + ; : đưa vào giờ hiện hành của máy tính
Ctrl + A : Sau khi viết tên hàm đúng vào côngthức , thưc hiện bước 2 của công thức , hiện dấu mở ngoặc và danh sách đối số của hàm
Ctrl + S : Lưu tập tin
Ctrl + O : Mở một tập tin
Ctrl + N : Tạo một tập tin mới
Ctrl + P : In một tài liệu
Ctrl + Shift + A : Sau khi viết công thức trong ô bảng tính , hiện dấu mở ngoặc và danh sách đố số của hàm .
Atl + F3 : Định nghĩa tên một vùng
Atl + = : Tính tổng tự động Auto Sum
F4 : Chuyển đổi các kiểu địa chỉ tuyệt đối , và tương đối .
Ctrl - : Xoá các ô đã chọn
Ctrl + Shift + : Chèn các ô trống.
Ctrl + SpaceBar : Chọn toàn bộ dòng
Shift + SpaceBar : Chọn toàn bộ cột
3. Các phím định dạng dữ liệu :
Ctrl + Shift + ~ : Định dạng số General
Ctrl + Shift + $ : Định dạng số tiền tệ với 2 số lẻ
Ctrl + Shift + % : Định dạng số phần trăm không lấy số lẻ.
Ctrl + Shift + ^ : Định dạng số khoa học với 2 số lẻ
Ctrl + Shift + # : Định dạng ngày
Ctrl + Shift + @ : Định dạng giờ
Ctrl + Shift + ! : Định dạng số có dấu phẩu ngăn cách ngàn triệu , lấy 2 số lẻ
Ctrl + Shift + & : Vẽ dường viền xung quanh khối
Ctrl + Shift + _ : Xoá tất cả cc đường biên
Ctrl + B : Bật tắt chữ in đậm
Ctrl + I : Bật tắt chữ in nghiêng
Ctrl + U : Bật tắt chữ gạch dưới
Ctrl + 9 : Che dấu dòng
Ctrl + Shift + ( : Thôi che dấu dòng
Ctrl + 0 (zero) : Thôi che dấu cột
Xem thêm…
1. Di chuyển con trỏ ô
Home : di chuyển về ô đầu tiên của bản tính
PgUp : Lên một màn hình
PgDown : Xuống một màn hình
Ctrl + Home : Về lại ô A1
Ctrl + phím mũi tên : di chuyển tới biên của vùng dữ liệu hiện thới
End + phím mũi tên : di chuyển qua một khối dữ liệu bên trong cột hay dòng
Ctrl + phím : di chuyển về ô A16384 (ô cuối cùng của cột A).
Home : di chuyển về ô A1.
Ctrl + PageUp : di chuyển ề sheet trước đo.
Ctrl + Page Down : di chuyển đến sheet kế tiếp .
Ctrl + Spacebar : chọn toàn bộ cột mà ô hiện hành đang ở đó .
Shift + Spacebar : chọn toàn bộ hàng mà ô hiện hành đang ở đó.
Ctrl + Shift + Spacebar : chọn toàn bộ bảng tính.
Shift + F11 : chèn một bảng tính mới trước bảng tính hiện tại.
2.Nhập dữ liệu :
Atl + Enter : xuống dòng trong cùng ô .
Ctrl + ; : đưa vào giờ hiện hành của máy tính
Ctrl + A : Sau khi viết tên hàm đúng vào côngthức , thưc hiện bước 2 của công thức , hiện dấu mở ngoặc và danh sách đối số của hàm
Ctrl + S : Lưu tập tin
Ctrl + O : Mở một tập tin
Ctrl + N : Tạo một tập tin mới
Ctrl + P : In một tài liệu
Ctrl + Shift + A : Sau khi viết công thức trong ô bảng tính , hiện dấu mở ngoặc và danh sách đố số của hàm .
Atl + F3 : Định nghĩa tên một vùng
Atl + = : Tính tổng tự động Auto Sum
F4 : Chuyển đổi các kiểu địa chỉ tuyệt đối , và tương đối .
Ctrl - : Xoá các ô đã chọn
Ctrl + Shift + : Chèn các ô trống.
Ctrl + SpaceBar : Chọn toàn bộ dòng
Shift + SpaceBar : Chọn toàn bộ cột
3. Các phím định dạng dữ liệu :
Ctrl + Shift + ~ : Định dạng số General
Ctrl + Shift + $ : Định dạng số tiền tệ với 2 số lẻ
Ctrl + Shift + % : Định dạng số phần trăm không lấy số lẻ.
Ctrl + Shift + ^ : Định dạng số khoa học với 2 số lẻ
Ctrl + Shift + # : Định dạng ngày
Ctrl + Shift + @ : Định dạng giờ
Ctrl + Shift + ! : Định dạng số có dấu phẩu ngăn cách ngàn triệu , lấy 2 số lẻ
Ctrl + Shift + & : Vẽ dường viền xung quanh khối
Ctrl + Shift + _ : Xoá tất cả cc đường biên
Ctrl + B : Bật tắt chữ in đậm
Ctrl + I : Bật tắt chữ in nghiêng
Ctrl + U : Bật tắt chữ gạch dưới
Ctrl + 9 : Che dấu dòng
Ctrl + Shift + ( : Thôi che dấu dòng
Ctrl + 0 (zero) : Thôi che dấu cột
Tải tài liệu về máy:
Tổng hợp các phím tắt trong word 2003, 2007, 2010, 2013
Phím Tắt trong MICROSOFT WORD 2003, 2007, 2010
1. Tạo mới, chỉnh sửa, lưu văn bản
Ctrl + N tạo mới một tài liệu
Ctrl + O mở tài liệu
Ctrl + S Lưu tài liệu
Ctrl + C sao chép văn bản
Ctrl + X cắt nội dung đang chọn
Ctrl + V dán văn bản
Ctrl + F bật hộp thoại tìm kiếm
Ctrl + H bật hộp thoại thay thế
Ctrl + P Bật hộp thoại in ấn
Ctrl + Z hoàn trả tình trạng của văn bản trước khi thực hiện lệnh cuối cùng
Ctrl + Y phục hội hiện trạng của văn bản trước khi thực hiện lệnh Ctrl + Z
Ctrl + F4 , Ctrl + W, Alt + F4 đóng văn bản, đóng cửa sổ Ms Word
2. Định dạng
Ctrl + B Định dạng in đậm
Ctrl + D Mở hộp thoại định dạng font chữ
Ctrl + I Định dạng in nghiêng.
Ctrl + U Định dạng gạch chân
3. Canh lề đoạn văn bản:
Ctrl + E Canh giữa đoạn văn bản đang chọn
Ctrl + J Canh đều đoạn văn bản đang chọn
Ctrl + L Canh trái đoạnvăn bản đang chọn
Ctrl + R Canh phải đoạn văn bản đang chọn
Ctrl + M Định dạng thụt đầu dòng đoạn văn bản
Ctrl + Shift + M Xóa định dạng thụt đầu dòng
Ctrl + T Thụt dòng thứ 2 trở đi của đoạn văn bản
Ctrl + Shift + T Xóa định dạng thụt dòng thứ 2 trở đi của đoạn văn bản
Ctrl + Q Xóa định dạng canh lề đoạn văn bản
4. Tạo chỉ số trên, chỉ số dưới.
Ctrl + Shift + = Tạo chỉ số trên. Ví dụ m3
Ctrl + = Tạo chỉ số dưới. Ví dụ H2O.
5. Chọn văn bản hoặc 1 đối tượng
Shift + --> chọn một ký tự phía sau
Shift + <-- chọn một ký tự phía trước
Ctrl + Shift + --> chọn một từ phía sau
Ctrl + Shift + <-- chọn một từ phía trước
Shift + * chọn một hàng phía trên
Shift + (mũi tên xuống) chọn một hàng phía dưới
Ctrl + A chọn tất cả đối tượng, văn bản, slide tùy vị trí con trỏ đang đứng
6. Xóa văn bản hoặc các đối tượng.
Backspace (-->) xóa một ký tự phía trước.
Delete xóa một ký tự phía sau con trỏ hoặc các đối tượng đang chọn.
Ctrl + Backspace (<--) xóa một từ phía trước.
Ctrl + Delete xóa một từ phía sau.
7. Di chuyển
Ctrl + Mũi tên Di chuyển qua 1 ký tự
Ctrl + Home Về đầu văn bản
Ctrl + End Về vị trí cuối cùng trong văn bản
Ctrl + Shift + Home Chọn từ vị trí hiện tại đến đầu văn bản.
Ctrl + Shift + End Chọn từ vị trí hiện tại đến cuối văn bản
8. Sao chép định dạng
Ctrl + Shift + C Sao chép định dạng vùng dữ liệu đang có định dạng cần sao chép.
Ctrl + Shift + V Dán định định dạng đã sao chép vào vùng dữ liệu đang chọn.
9. Menu & Toolbars.
Tab di chuyển đến mục chọn, nhóm chọn tiếp theo
Shift + Tab di chuyển đến mục chọn, nhóm chọn phía trước
Ctrl + Tab di chuyển qua thẻ tiếp theo trong hộp thoại
Shift + Tab di chuyển tới thẻ phía trước trong hộp thoại
Alt + Ký tự gạch chân chọn hoặc bỏ chọn mục chọn đó
Alt + Mũi tên xuống hiển thị danh sách của danh sách sổ
Enter chọn 1 giá trị trong danh sách sổ
ESC tắt nội dung của danh sách sổ
10. Làm việc với bảng biểu:
Tab di chuyển tới và chọn nội dung của ô kế tiếp. Hoặc tạo 1 dòng mới nếu đang đứng ở ô cuối cùng của bảng
Shift + Tab di chuyển tới và chọn nội dung của ô liền kế trước nó
Nhấn giữ phím Shift + các phím mũi tên để chọn nội dung của các ô
Ctrl + Shift + F8 + Các phím mũi tên mở rộng vùng chọn theo từng khối
Shift + F8 giảm kích thước vùng chọn theo từng khối
Ctrl + 5 (khi đèn Num Lock tắt) chọn nội dung cho toàn bộ bảng
Alt + Home về ô đầu tiên của dòng hiện tại
Alt + End về ô cuối cùng của dòng hiện tại
Alt + Page up về ô đầu tiên của cột
Alt + Page down về ô cuối cùng của cột
Mũi tên lên Lên trên một dòng
Mũi tên xuống xuống dưới một dòng
11. Các phím F:
F1 trợ giúp
F2 di chuyển văn bản hoặc hình ảnh. (Chọn hình ảnh, nhấn F2, kích chuột vào nơi đến, nhấn Enter
F3 chèn chữ tự động (tương ứng với menu Insert - AutoText)
F4 lặp lại hành động gần nhất
F5 thực hiện lệnh Goto (tương ứng với menu Edit - Goto)
F6 di chuyển đến panel hoặc frame kế tiếp
F7 thực hiện lệnh kiểm tra chính tả (tương ứng menu Tools - Spellings and Grammars)
F8 mở rộng vùng chọn
F9 cập nhật cho những trường đang chọn
F10 kích hoạt thanh thực đơn lệnh
F11 di chuyển đến trường kế tiếp
F12 thực hiện lệnh lưu với tên khác (tương ứng menu File - Save As...)
12. Kết hợp Shift + các phím F:
Shift + F1 hiển thị con trỏ trợ giúp trực tiếp trên các đối tượng
Shift + F2 sao chép nhanh văn bản
Shift + F3 chuyển đổi kiểu ký tự hoa - thường
Shift + F4 lặp lại hành động của lệnh Find, Goto
Shift + F5 di chuyển đến vị trí có sự thay đổi mới nhất trong văn bản
Shift + F6 di chuyển đến panel hoặc frame liền kề phía trước
Shift + F7 thực hiện lệnh tìm từ đồng nghĩa (tương ứng menu Tools - Thesaurus).
Shift + F8 rút gọn vùng chọn
Shift + F9 chuyển đổi qua lại giữ đoạn mã và kết quả của một trường trong văn bản.
Shift + F10 hiển thị thực đơn ngữ cảnh (tương ứng với kích phải trên các đối tượng trong văn bản)
Shift + F11 di chuyển đến trường liền kề phía trước.
Shift + F12 thực hiện lệnh lưu tài liệu (tương ứng với File - Save hoặc tổ hợp Ctrl + S)
13. Kết hợp Ctrl + các phím F:
Ctrl + F2 thực hiện lệnh xem trước khi in (tương ứng File - Print Preview).
Ctrl + F3 cắt một Spike
Ctrl + F4 đóng cửa sổ văn bản (không làm đóng cửa sổ Ms Word).
Ctrl + F5 phục hồi kích cỡ của cửa sổ văn bản
Ctrl + F6 di chuyển đến cửa sổ văn bản kế tiếp.
Ctrl + F7 thực hiện lệnh di chuyển trên menu hệ thống.
Ctrl + F8 thực hiện lệnh thay đổi kích thước cửa sổ trên menu hệ thống.
Ctrl + F9 chèn thêm một trường trống.
Ctrl + F10 phóng to cửa sổ văn bản.
Ctrl + F11 khóa một trường.
Ctrl + F12 thực hiện lệnh mở văn bản (tương ứng File - Open hoặc tổ hợp Ctrl + O).
14. Kết hợp Ctrl + Shift + các phím F:
Ctrl + Shift +F3 chèn nội dung cho Spike.
Ctrl + Shift + F5 chỉnh sửa một đánh dấu (bookmark)
Ctrl + Shift + F6 di chuyển đến cửa sổ văn bản phía trước.
Ctrl + Shift + F7 cập nhật văn bản từ những tài liệu nguồn đã liên kết (chẵng hạn như văn bản nguồn trong trộn thư).
Ctrl + Shift + F8 mở rộng vùng chọn và khối.
Ctrl + Shift + F9 ngắt liên kết đến một trường.
Ctrl + Shift + F10 kích hoạt thanh thước kẻ.
Ctrl + Shift + F11 mở khóa một trường
Ctrl + Shift + F12 thực hiện lệnh in (tương ứng File - Print hoặc tổ hợp phím Ctrl + P).
15. Kết hợp Alt + các phím F
Alt + F1 di chuyển đến trường kế tiếp.
Alt + F3 tạo một từ tự động cho từ đang chọn.
Alt + F4 thoát khỏi Ms Word.
Alt + F5 phục hồi kích cỡ cửa sổ.
Alt + F7 tìm những lỗi chính tả và ngữ pháp tiếp theo trong văn bản.
Alt + F8 chạy một marco.
Alt + F9 chuyển đổi giữa mã lệnh và kết quả của tất cả các trường.
Alt + F10 phóng to cửa sổ của Ms Word.
Alt + F11 hiển thị cửa sổ lệnh Visual Basic.
16. Kết hợp Alt + Shift + các phím F
Alt + Shift + F1 di chuyển đến trường phía trước.
Alt + Shift + F2 thực hiện lệnh lưu văn bản (tương ứng Ctrl + S).
Alt + Shift + F9 chạy lệnh GotoButton hoặc MarcoButton từ kết quả của những trường trong văn bản.
Alt + Shift + F11 hiển thị mã lệnh.
17. Kết hợp Alt + Ctrl + các phím F
Ctrl + Alt + F1 hiển thị thông tin hệ thống.
Ctrl + Alt + F2 thực hiện lệnh mở văn bản (tương ứng Ctrl + O)
chúc các bạn thành công !
Xem thêm…
1. Tạo mới, chỉnh sửa, lưu văn bản
Ctrl + N tạo mới một tài liệu
Ctrl + O mở tài liệu
Ctrl + S Lưu tài liệu
Ctrl + C sao chép văn bản
Ctrl + X cắt nội dung đang chọn
Ctrl + V dán văn bản
Ctrl + F bật hộp thoại tìm kiếm
Ctrl + H bật hộp thoại thay thế
Ctrl + P Bật hộp thoại in ấn
Ctrl + Z hoàn trả tình trạng của văn bản trước khi thực hiện lệnh cuối cùng
Ctrl + Y phục hội hiện trạng của văn bản trước khi thực hiện lệnh Ctrl + Z
Ctrl + F4 , Ctrl + W, Alt + F4 đóng văn bản, đóng cửa sổ Ms Word
2. Định dạng
Ctrl + B Định dạng in đậm
Ctrl + D Mở hộp thoại định dạng font chữ
Ctrl + I Định dạng in nghiêng.
Ctrl + U Định dạng gạch chân
3. Canh lề đoạn văn bản:
Ctrl + E Canh giữa đoạn văn bản đang chọn
Ctrl + J Canh đều đoạn văn bản đang chọn
Ctrl + L Canh trái đoạnvăn bản đang chọn
Ctrl + R Canh phải đoạn văn bản đang chọn
Ctrl + M Định dạng thụt đầu dòng đoạn văn bản
Ctrl + Shift + M Xóa định dạng thụt đầu dòng
Ctrl + T Thụt dòng thứ 2 trở đi của đoạn văn bản
Ctrl + Shift + T Xóa định dạng thụt dòng thứ 2 trở đi của đoạn văn bản
Ctrl + Q Xóa định dạng canh lề đoạn văn bản
4. Tạo chỉ số trên, chỉ số dưới.
Ctrl + Shift + = Tạo chỉ số trên. Ví dụ m3
Ctrl + = Tạo chỉ số dưới. Ví dụ H2O.
5. Chọn văn bản hoặc 1 đối tượng
Shift + --> chọn một ký tự phía sau
Shift + <-- chọn một ký tự phía trước
Ctrl + Shift + --> chọn một từ phía sau
Ctrl + Shift + <-- chọn một từ phía trước
Shift + * chọn một hàng phía trên
Shift + (mũi tên xuống) chọn một hàng phía dưới
Ctrl + A chọn tất cả đối tượng, văn bản, slide tùy vị trí con trỏ đang đứng
6. Xóa văn bản hoặc các đối tượng.
Backspace (-->) xóa một ký tự phía trước.
Delete xóa một ký tự phía sau con trỏ hoặc các đối tượng đang chọn.
Ctrl + Backspace (<--) xóa một từ phía trước.
Ctrl + Delete xóa một từ phía sau.
7. Di chuyển
Ctrl + Mũi tên Di chuyển qua 1 ký tự
Ctrl + Home Về đầu văn bản
Ctrl + End Về vị trí cuối cùng trong văn bản
Ctrl + Shift + Home Chọn từ vị trí hiện tại đến đầu văn bản.
Ctrl + Shift + End Chọn từ vị trí hiện tại đến cuối văn bản
8. Sao chép định dạng
Ctrl + Shift + C Sao chép định dạng vùng dữ liệu đang có định dạng cần sao chép.
Ctrl + Shift + V Dán định định dạng đã sao chép vào vùng dữ liệu đang chọn.
9. Menu & Toolbars.
Tab di chuyển đến mục chọn, nhóm chọn tiếp theo
Shift + Tab di chuyển đến mục chọn, nhóm chọn phía trước
Ctrl + Tab di chuyển qua thẻ tiếp theo trong hộp thoại
Shift + Tab di chuyển tới thẻ phía trước trong hộp thoại
Alt + Ký tự gạch chân chọn hoặc bỏ chọn mục chọn đó
Alt + Mũi tên xuống hiển thị danh sách của danh sách sổ
Enter chọn 1 giá trị trong danh sách sổ
ESC tắt nội dung của danh sách sổ
10. Làm việc với bảng biểu:
Tab di chuyển tới và chọn nội dung của ô kế tiếp. Hoặc tạo 1 dòng mới nếu đang đứng ở ô cuối cùng của bảng
Shift + Tab di chuyển tới và chọn nội dung của ô liền kế trước nó
Nhấn giữ phím Shift + các phím mũi tên để chọn nội dung của các ô
Ctrl + Shift + F8 + Các phím mũi tên mở rộng vùng chọn theo từng khối
Shift + F8 giảm kích thước vùng chọn theo từng khối
Ctrl + 5 (khi đèn Num Lock tắt) chọn nội dung cho toàn bộ bảng
Alt + Home về ô đầu tiên của dòng hiện tại
Alt + End về ô cuối cùng của dòng hiện tại
Alt + Page up về ô đầu tiên của cột
Alt + Page down về ô cuối cùng của cột
Mũi tên lên Lên trên một dòng
Mũi tên xuống xuống dưới một dòng
11. Các phím F:
F1 trợ giúp
F2 di chuyển văn bản hoặc hình ảnh. (Chọn hình ảnh, nhấn F2, kích chuột vào nơi đến, nhấn Enter
F3 chèn chữ tự động (tương ứng với menu Insert - AutoText)
F4 lặp lại hành động gần nhất
F5 thực hiện lệnh Goto (tương ứng với menu Edit - Goto)
F6 di chuyển đến panel hoặc frame kế tiếp
F7 thực hiện lệnh kiểm tra chính tả (tương ứng menu Tools - Spellings and Grammars)
F8 mở rộng vùng chọn
F9 cập nhật cho những trường đang chọn
F10 kích hoạt thanh thực đơn lệnh
F11 di chuyển đến trường kế tiếp
F12 thực hiện lệnh lưu với tên khác (tương ứng menu File - Save As...)
12. Kết hợp Shift + các phím F:
Shift + F1 hiển thị con trỏ trợ giúp trực tiếp trên các đối tượng
Shift + F2 sao chép nhanh văn bản
Shift + F3 chuyển đổi kiểu ký tự hoa - thường
Shift + F4 lặp lại hành động của lệnh Find, Goto
Shift + F5 di chuyển đến vị trí có sự thay đổi mới nhất trong văn bản
Shift + F6 di chuyển đến panel hoặc frame liền kề phía trước
Shift + F7 thực hiện lệnh tìm từ đồng nghĩa (tương ứng menu Tools - Thesaurus).
Shift + F8 rút gọn vùng chọn
Shift + F9 chuyển đổi qua lại giữ đoạn mã và kết quả của một trường trong văn bản.
Shift + F10 hiển thị thực đơn ngữ cảnh (tương ứng với kích phải trên các đối tượng trong văn bản)
Shift + F11 di chuyển đến trường liền kề phía trước.
Shift + F12 thực hiện lệnh lưu tài liệu (tương ứng với File - Save hoặc tổ hợp Ctrl + S)
13. Kết hợp Ctrl + các phím F:
Ctrl + F2 thực hiện lệnh xem trước khi in (tương ứng File - Print Preview).
Ctrl + F3 cắt một Spike
Ctrl + F4 đóng cửa sổ văn bản (không làm đóng cửa sổ Ms Word).
Ctrl + F5 phục hồi kích cỡ của cửa sổ văn bản
Ctrl + F6 di chuyển đến cửa sổ văn bản kế tiếp.
Ctrl + F7 thực hiện lệnh di chuyển trên menu hệ thống.
Ctrl + F8 thực hiện lệnh thay đổi kích thước cửa sổ trên menu hệ thống.
Ctrl + F9 chèn thêm một trường trống.
Ctrl + F10 phóng to cửa sổ văn bản.
Ctrl + F11 khóa một trường.
Ctrl + F12 thực hiện lệnh mở văn bản (tương ứng File - Open hoặc tổ hợp Ctrl + O).
14. Kết hợp Ctrl + Shift + các phím F:
Ctrl + Shift +F3 chèn nội dung cho Spike.
Ctrl + Shift + F5 chỉnh sửa một đánh dấu (bookmark)
Ctrl + Shift + F6 di chuyển đến cửa sổ văn bản phía trước.
Ctrl + Shift + F7 cập nhật văn bản từ những tài liệu nguồn đã liên kết (chẵng hạn như văn bản nguồn trong trộn thư).
Ctrl + Shift + F8 mở rộng vùng chọn và khối.
Ctrl + Shift + F9 ngắt liên kết đến một trường.
Ctrl + Shift + F10 kích hoạt thanh thước kẻ.
Ctrl + Shift + F11 mở khóa một trường
Ctrl + Shift + F12 thực hiện lệnh in (tương ứng File - Print hoặc tổ hợp phím Ctrl + P).
15. Kết hợp Alt + các phím F
Alt + F1 di chuyển đến trường kế tiếp.
Alt + F3 tạo một từ tự động cho từ đang chọn.
Alt + F4 thoát khỏi Ms Word.
Alt + F5 phục hồi kích cỡ cửa sổ.
Alt + F7 tìm những lỗi chính tả và ngữ pháp tiếp theo trong văn bản.
Alt + F8 chạy một marco.
Alt + F9 chuyển đổi giữa mã lệnh và kết quả của tất cả các trường.
Alt + F10 phóng to cửa sổ của Ms Word.
Alt + F11 hiển thị cửa sổ lệnh Visual Basic.
16. Kết hợp Alt + Shift + các phím F
Alt + Shift + F1 di chuyển đến trường phía trước.
Alt + Shift + F2 thực hiện lệnh lưu văn bản (tương ứng Ctrl + S).
Alt + Shift + F9 chạy lệnh GotoButton hoặc MarcoButton từ kết quả của những trường trong văn bản.
Alt + Shift + F11 hiển thị mã lệnh.
17. Kết hợp Alt + Ctrl + các phím F
Ctrl + Alt + F1 hiển thị thông tin hệ thống.
Ctrl + Alt + F2 thực hiện lệnh mở văn bản (tương ứng Ctrl + O)
chúc các bạn thành công !
Cách phá Password Excel không cần phần mềm
Cách phá Password Excel không cần phần mềm, phá pass sheet excel, phần mềm phá pass excel hiệu quả, phá mật khẩu excel
Cách làm trong Excel 2007/2010 như sau: bấm Alt + F11 để hiện ra bảng Visual Basic Editor rồi sau đó thực hiện theo bước 3 như phía dưới.
Cách làm trong Excel 2003 như sau:
1. Mở file Excel có chứa các Sheet có pass
2. Chọn menu Tools -> Macro -> Visual Basic Editor
3. Nhấp đúp vào Sheet mà bạn muốn phá pass
Nếu bạn chưa thấy các Sheet bên phía trái của màn hình thì bấm: Ctrl + R để hiện các Sheet.
( Nhiều máy khi bấm Alt + F11 thì không thấy cửa sổ bên trái hiện các Sheet )
4. Copy đoạn mã sau vào và nhấn menu Run -> Run Sub/UserForm (hoặc nhấn F5)
5. Máy hỏi bạn có muốn xử lý nó không ? Nếu muốn bấm YES
6. Bạn chờ một lúc máy sẽ phá Pass cho bạn. Và có thông báo sau khi phá Pass thành công.
chúc thành công !
Xem thêm…
Cách làm trong Excel 2007/2010 như sau: bấm Alt + F11 để hiện ra bảng Visual Basic Editor rồi sau đó thực hiện theo bước 3 như phía dưới.
Cách làm trong Excel 2003 như sau:
1. Mở file Excel có chứa các Sheet có pass
2. Chọn menu Tools -> Macro -> Visual Basic Editor
3. Nhấp đúp vào Sheet mà bạn muốn phá pass
Nếu bạn chưa thấy các Sheet bên phía trái của màn hình thì bấm: Ctrl + R để hiện các Sheet.
( Nhiều máy khi bấm Alt + F11 thì không thấy cửa sổ bên trái hiện các Sheet )
4. Copy đoạn mã sau vào và nhấn menu Run -> Run Sub/UserForm (hoặc nhấn F5)
5. Máy hỏi bạn có muốn xử lý nó không ? Nếu muốn bấm YES
6. Bạn chờ một lúc máy sẽ phá Pass cho bạn. Và có thông báo sau khi phá Pass thành công.
code :
Sub PasswordBreaker()
If ActiveSheet.ProtectContents = False Then
MsgBox "Sheet '" & ActiveSheet.Name & "' is unprotected!", vbInformation
Else
If MsgBox("Sheet '" & ActiveSheet.Name & "' is protected, do you want to unprotect it?", _
vbYesNo + vbQuestion, "Unprotect Active Sheet") = vbNo Then Exit Sub
Dim i As Integer, j As Integer, k As Integer
Dim l As Integer, m As Integer, n As Integer
Dim i1 As Integer, i2 As Integer, i3 As Integer
Dim i4 As Integer, i5 As Integer, i6 As Integer
On Error Resume Next
For i = 65 To 66: For j = 65 To 66: For k = 65 To 66
For l = 65 To 66: For m = 65 To 66: For i1 = 65 To 66
For i2 = 65 To 66: For i3 = 65 To 66: For i4 = 65 To 66
For i5 = 65 To 66: For i6 = 65 To 66: For n = 32 To 126
ActiveSheet.Unprotect Chr(i) & Chr(j) & Chr(k) & _
Chr(l) & Chr(m) & Chr(i1) & Chr(i2) & Chr(i3) & _
Chr(i4) & Chr(i5) & Chr(i6) & Chr(n)
Next: Next: Next: Next: Next: Next
Next: Next: Next: Next: Next: Next
If ActiveSheet.ProtectContents = False Then MsgBox "Sheet '" & ActiveSheet.Name & "' is unprotected!", vbInformation
End If
End Sub
chúc thành công !
Tự động lưu file word và phục hồi khi chưa save mất dữ liêu hoặc mất điện
Cách chỉnh tự động lưu file word và phục hồi khi chưa save mất dữ liêu hoặc mất điện word 2010, word 2003, tự động save word 2007, 2013
Khi bạn soạn thảo 1 văn bản, thì thường tập trung soạn thảo cho tới lúc xong hết đâu đấy rồi mới Save lại. Ít để ý tới việc save liên tục. Nhưng nếu làm việc thường xuyên với văn bản Word thì bạn cũng nên tập thói quen Ctrl + S sau 1 khoảng thời gian nhất định để lưu lại những gì mới nhất cho file word.
Ngoài ra thì các bạn cũng có thể chỉnh tự động cho nó lưu sau 1 khoảng thời gian nhất định ví dụ như liên tục thì 1 phút, hoặc 5 10 phút gì đó.
Để thiết lập phần tự động save file word tránh việc mất dữ liệu chưa save thì các bạn làm như sau.
Vào phần thiết lập(Option) của Word, dưới đây là phần hình ảnh của word 2010, đối với word 2007 và 2013 các bạn cũng làm tương tự. Còn Office 2003 thì các bạn vào Tool -> Option -> Save và làm tương tự.
Click vào tab File và chọn Option
Chọn Save và thiết lập các thông số. Các bạn muốn tự động lưu file word sau 1 phút hoặc bao nhiêu phút tùy theo công việc của bạn.
Chọn đường dẫn lưu file word tự động mà bạn muốn, có thể để mặc định.
Vào thư mục là tên của file word của bạn và mở nó lên.
Lưu ý: Word đã thiết lập sẵn chế độ tự động lưu file word của bạn sau mỗi 10 phút. Nên khi bạn mất dữ liệu file word mà chưa lưu thì có thể vào dường dẫn trên để phục hồi lại file của bạn
Chúc thành công!
Xem thêm…
Khi bạn soạn thảo 1 văn bản, thì thường tập trung soạn thảo cho tới lúc xong hết đâu đấy rồi mới Save lại. Ít để ý tới việc save liên tục. Nhưng nếu làm việc thường xuyên với văn bản Word thì bạn cũng nên tập thói quen Ctrl + S sau 1 khoảng thời gian nhất định để lưu lại những gì mới nhất cho file word.
Ngoài ra thì các bạn cũng có thể chỉnh tự động cho nó lưu sau 1 khoảng thời gian nhất định ví dụ như liên tục thì 1 phút, hoặc 5 10 phút gì đó.
Để thiết lập phần tự động save file word tránh việc mất dữ liệu chưa save thì các bạn làm như sau.
Vào phần thiết lập(Option) của Word, dưới đây là phần hình ảnh của word 2010, đối với word 2007 và 2013 các bạn cũng làm tương tự. Còn Office 2003 thì các bạn vào Tool -> Option -> Save và làm tương tự.
Click vào tab File và chọn Option
Chọn Save và thiết lập các thông số. Các bạn muốn tự động lưu file word sau 1 phút hoặc bao nhiêu phút tùy theo công việc của bạn.
Chọn đường dẫn lưu file word tự động mà bạn muốn, có thể để mặc định.
Sau đó nhân OK.
Để phục hồi lại file word sau khi bạn và đường dẫn mà bạn đã chọn ở bước trên, nếu bạn để mặc định thì copy: C:\Users\WIN7\AppData\Roaming\Microsoft\Word\Vào thư mục là tên của file word của bạn và mở nó lên.
Lưu ý: Word đã thiết lập sẵn chế độ tự động lưu file word của bạn sau mỗi 10 phút. Nên khi bạn mất dữ liệu file word mà chưa lưu thì có thể vào dường dẫn trên để phục hồi lại file của bạn
Chúc thành công!
Link tải Phần mềm Geoslope, Office 2010, 3D max 2009, Sap và Etab, PLAXIS, Project 2010
+ Cách chỉnh fonts chữ Nova, topo :
www.mediafire.com/download/9ugeobom1p3vvqc/Huong_dan_xu_ly_fonts_cho_win7_va_xp.doc
www.mediafire.com/download/9ugeobom1p3vvqc/Huong_dan_xu_ly_fonts_cho_win7_va_xp.doc
+ Các công cụ fonts chữ cần thiết: Font FULL:
+ Font cad www.mediafire.com/download/ckq3y6kk8zz7udb/FONT+AUTOCAD.rar
+ font vn sys www.mediafire.com/download/lh9r49v63xll91s/VN_SysFonts.rar
+ font nova cho win7 www.mediafire.com/download/m1au41l2vcjchn1/font_nova_cho_win7.rar
+ vietkey full www.mediafire.com/download/4us82oh52j116g8/VietKey_2002_Full.zip
+ Geoslope: www.mediafire.com/folder/wtlxw9nc5hfh0/Geoslope
+ Office 2010:
+ Sap và Etab:
+ Project 2010:
+ EXEL cho kỹ sư xây dựng, cầu đường:
+ ETAB 9.74 full: www.mediafire.com/download/18o8qkz976u7su1/ETABSv974FullCD.rar
+ Nova TDN 2005 http://www.mediafire.com/download/vf5y7e9g96wfupf/Nova+TDN+2005.rar
+ Nova TDN 4.0 http://www.mediafire.com/download/8h7a9se99z6umv7/NovaTDN+4.0.rar
+ ADS road: http://www.mediafire.com/download/y1dyvc8rmcie3ra/ADS+Civil+Series+Trial+12_06_2012.zip
+ Plaxis: http://www.mediafire.com/download/ufrvjfun3lbj062/plaxis.rar
+ bản cài RM: http://www.mediafire.com/download/5u8yy137mr5l453/RM+Bentley+2004+V9.15.03.rar
+ Win7 Ultimate bản Home 32bit
+ Nova TDN 4.0 http://www.mediafire.com/download/8h7a9se99z6umv7/NovaTDN+4.0.rar
+ ADS road: http://www.mediafire.com/download/y1dyvc8rmcie3ra/ADS+Civil+Series+Trial+12_06_2012.zip
+ Plaxis: http://www.mediafire.com/download/ufrvjfun3lbj062/plaxis.rar
+ bản cài RM: http://www.mediafire.com/download/5u8yy137mr5l453/RM+Bentley+2004+V9.15.03.rar
+ Win7 Ultimate bản Home 32bit
+ Project2010:
Và key:
7TY28-BTXRC-DWKHD-7B4CV-3WRC3
7TY28-BTXRC-DWKHD-7B4CV-3WRC3
J7PQV-YDDTY-YWMD8-FYM2Q-W4WJG
+ Phần Mềm đổi PDF sang Word Không Bị Lỗi Font chữ
không cài được cái nào thì cmt xuống mình hướng dẫn nhé
Các Phím Tắt Dùng Trong Unikey mà bạn nên biết !
Để soạn thảo văn bản tiếng việt trong Word chúng ta cần dùng phần mềm hỗ trợ là Unikey hay Vietkey. Ở đây tôi xin giới thiệu với các bạn các phím tắt hữu hiệu giúp bạn làm việc tốt hơn với Unikey:
Ctrl + Shift + F5 Mở bảng hộp thoại Unikey
Ctrl + Shift + F6 Mở hộp thoại công cụ chuyển mã của Unikey
Ctrl + Shift + F9 Thực hiện chuyển mã thông qua nội dung đã sao chép vào Clipboard và những thiết lập trong hộp thoại công cụ chuyển mã.
Ctrl + Shift + F1 Chọn bảng mã Unicode cho các loại font chữ Verdana, Arial, Times New Roman,
Ctrl + Shift + F2 Chọn bảng mã TCVN3 (ABC) cho các loại font chữ .VNI-Arial, .VNI-Times,
Ctrl + Shift + F3 Chọn bảng mã VNI-Windows cho các loại font chữ VNI-Times, VNI - ….
Ctrl + Shift + F4 Chọn bảng mã VIQR
Ctrl + Shift, Alt + Z Chuyển đổi chế độ Anh, Việt của bộ gõ (phụ thuộc vào thiết lập của bạn trong bảng điều khiển chính).
like nếu thấy hay !