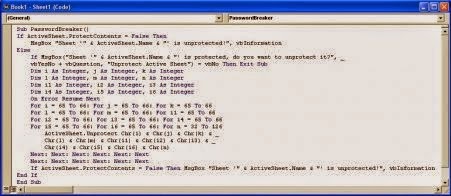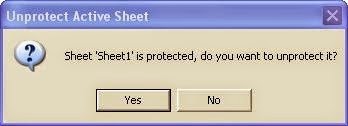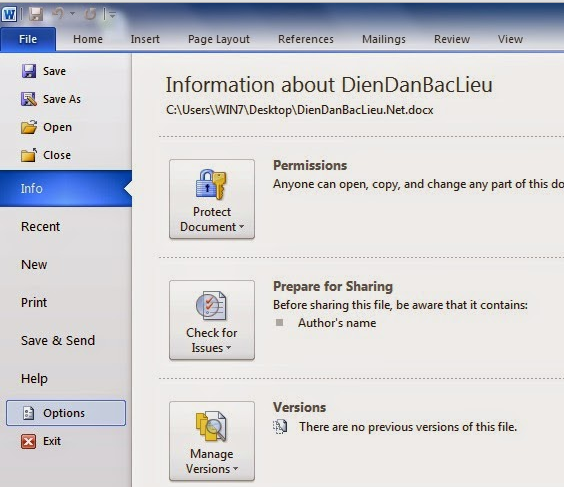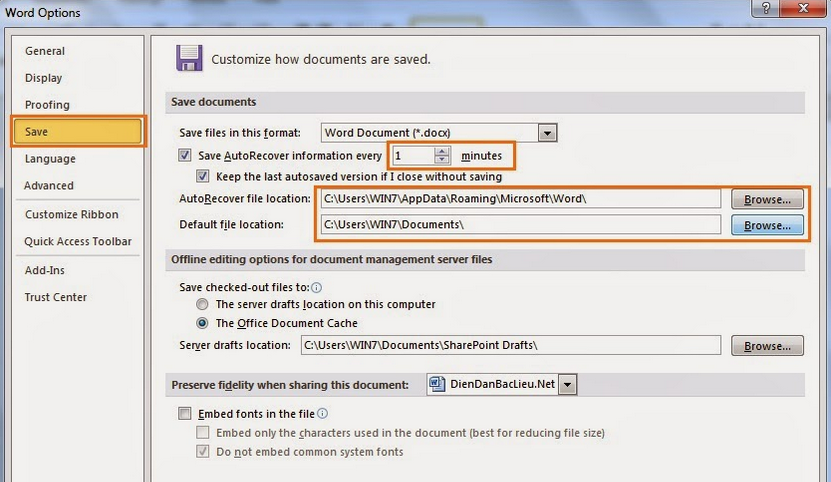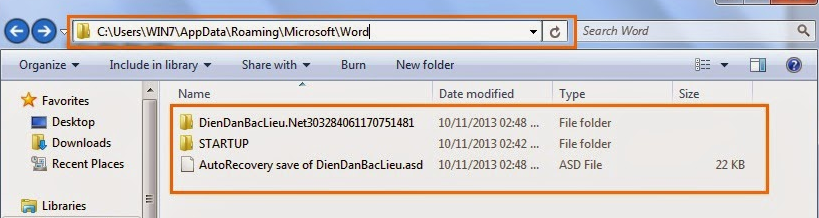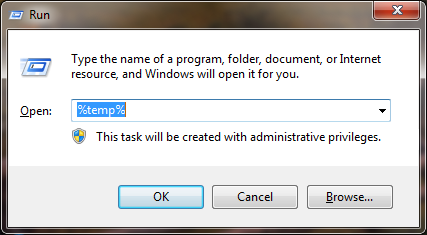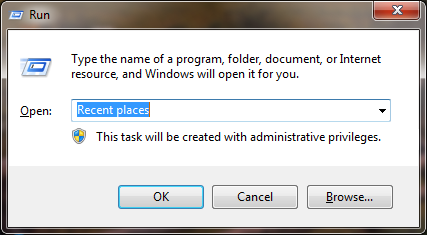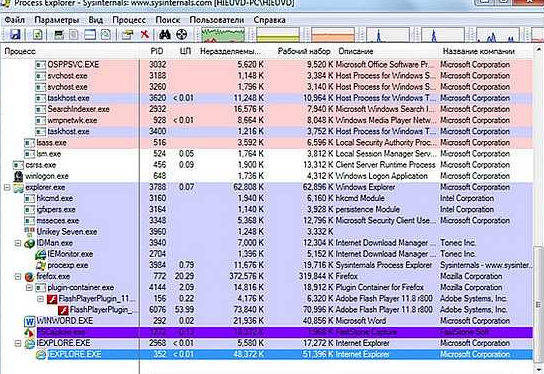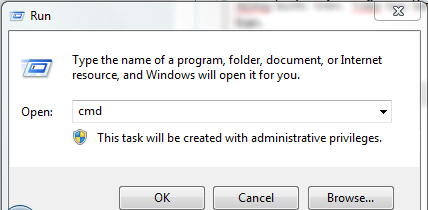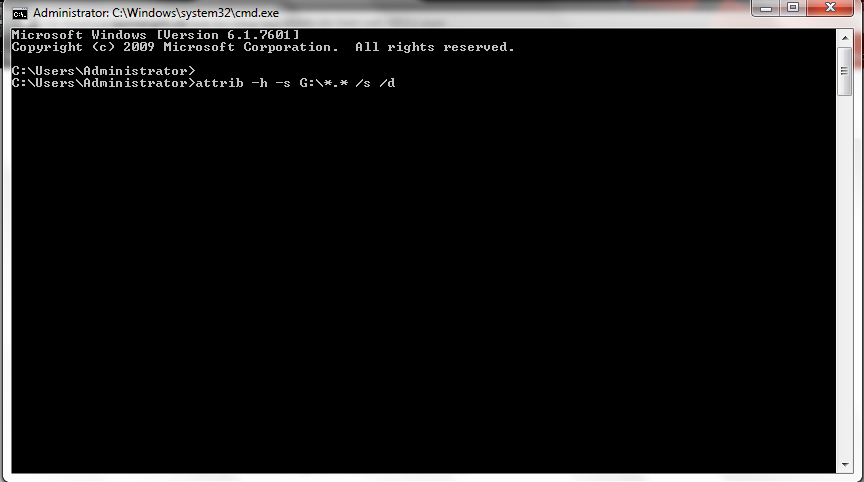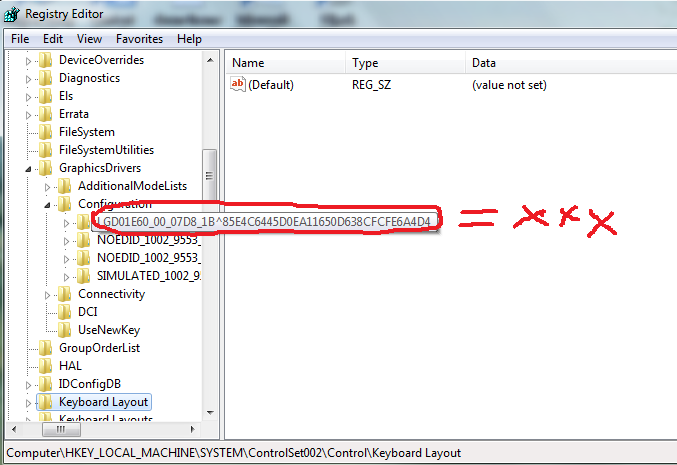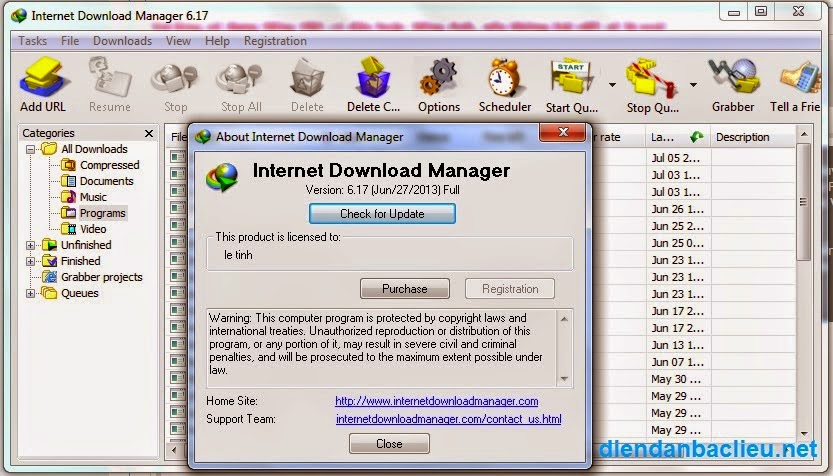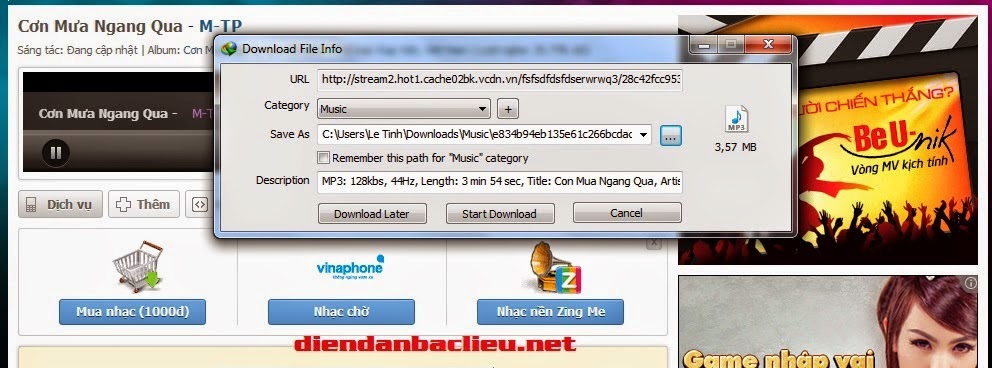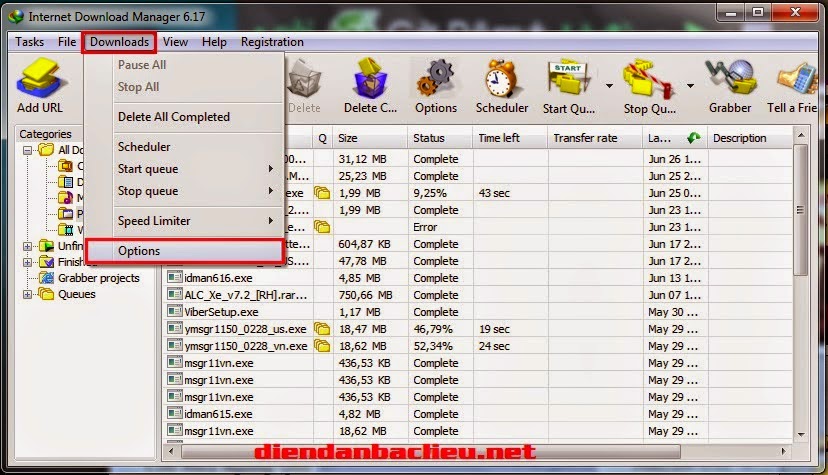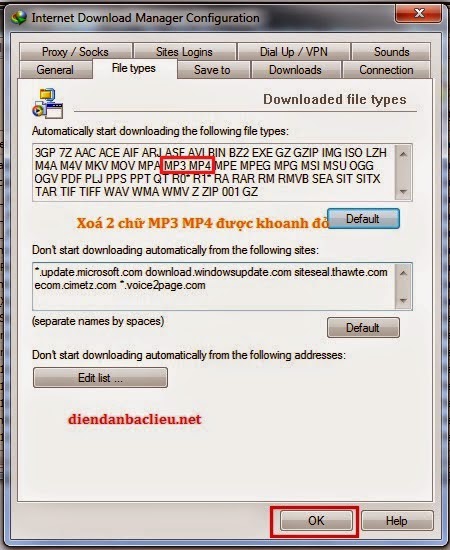Home » Thủ Thuật Computer
Cách phá Password Excel không cần phần mềm
Cách phá Password Excel không cần phần mềm, phá pass sheet excel, phần mềm phá pass excel hiệu quả, phá mật khẩu excel
Cách làm trong Excel 2007/2010 như sau: bấm Alt + F11 để hiện ra bảng Visual Basic Editor rồi sau đó thực hiện theo bước 3 như phía dưới.
Cách làm trong Excel 2003 như sau:
1. Mở file Excel có chứa các Sheet có pass
2. Chọn menu Tools -> Macro -> Visual Basic Editor
3. Nhấp đúp vào Sheet mà bạn muốn phá pass
Nếu bạn chưa thấy các Sheet bên phía trái của màn hình thì bấm: Ctrl + R để hiện các Sheet.
( Nhiều máy khi bấm Alt + F11 thì không thấy cửa sổ bên trái hiện các Sheet )
4. Copy đoạn mã sau vào và nhấn menu Run -> Run Sub/UserForm (hoặc nhấn F5)
5. Máy hỏi bạn có muốn xử lý nó không ? Nếu muốn bấm YES
6. Bạn chờ một lúc máy sẽ phá Pass cho bạn. Và có thông báo sau khi phá Pass thành công.
chúc thành công !
Xem thêm…
Cách làm trong Excel 2007/2010 như sau: bấm Alt + F11 để hiện ra bảng Visual Basic Editor rồi sau đó thực hiện theo bước 3 như phía dưới.
Cách làm trong Excel 2003 như sau:
1. Mở file Excel có chứa các Sheet có pass
2. Chọn menu Tools -> Macro -> Visual Basic Editor
3. Nhấp đúp vào Sheet mà bạn muốn phá pass
Nếu bạn chưa thấy các Sheet bên phía trái của màn hình thì bấm: Ctrl + R để hiện các Sheet.
( Nhiều máy khi bấm Alt + F11 thì không thấy cửa sổ bên trái hiện các Sheet )
4. Copy đoạn mã sau vào và nhấn menu Run -> Run Sub/UserForm (hoặc nhấn F5)
5. Máy hỏi bạn có muốn xử lý nó không ? Nếu muốn bấm YES
6. Bạn chờ một lúc máy sẽ phá Pass cho bạn. Và có thông báo sau khi phá Pass thành công.
code :
Sub PasswordBreaker()
If ActiveSheet.ProtectContents = False Then
MsgBox "Sheet '" & ActiveSheet.Name & "' is unprotected!", vbInformation
Else
If MsgBox("Sheet '" & ActiveSheet.Name & "' is protected, do you want to unprotect it?", _
vbYesNo + vbQuestion, "Unprotect Active Sheet") = vbNo Then Exit Sub
Dim i As Integer, j As Integer, k As Integer
Dim l As Integer, m As Integer, n As Integer
Dim i1 As Integer, i2 As Integer, i3 As Integer
Dim i4 As Integer, i5 As Integer, i6 As Integer
On Error Resume Next
For i = 65 To 66: For j = 65 To 66: For k = 65 To 66
For l = 65 To 66: For m = 65 To 66: For i1 = 65 To 66
For i2 = 65 To 66: For i3 = 65 To 66: For i4 = 65 To 66
For i5 = 65 To 66: For i6 = 65 To 66: For n = 32 To 126
ActiveSheet.Unprotect Chr(i) & Chr(j) & Chr(k) & _
Chr(l) & Chr(m) & Chr(i1) & Chr(i2) & Chr(i3) & _
Chr(i4) & Chr(i5) & Chr(i6) & Chr(n)
Next: Next: Next: Next: Next: Next
Next: Next: Next: Next: Next: Next
If ActiveSheet.ProtectContents = False Then MsgBox "Sheet '" & ActiveSheet.Name & "' is unprotected!", vbInformation
End If
End Sub
chúc thành công !
Mẹo tăng tốc độ máy tính tắt các tác vụ không cần thiết của win
Tắt các dịch vụ không cần thiết trong win 7, tat cac chuong trinh khong can thiet trong win7, chinh service win 7
Sau một thời gian sử dụng máy tính của chúng ta sẽ suất hiện rất nhiều hiện tượng như khởi động rất lâu, máy chạy ì ạch, giật hoặc lác, bạn muốn tăng tốc máy tính nhưng không muốn cài lại win ?
Những phần mềm thường chạy tự động ngầm trong window, hoặc những dịch vụ không cần thiết lâu lâu bạn mới sử dụng 1 lần thì nên vô hiệu hóa, hoặc gỡ bỏ đi để có thể giúp window 7 chạy mượt mà hơn và cũng đỡ hại máy hơn.
Các tùy chọn
Trước hết, cần lưu ý rằng khi thao tác với các dịch vụ trong Windows, ta không nên sử dụng cửa số msconfig vì trên đó không có đủ các tùy chọn. Để truy cập menu quản trị dịch vụ, chuột phải vào my computer (trên desktop hoặc start menu), chọn manage, trong cửa sổ hiện ra chọn trường Services and Applications > Services. Hoặc đơn giản hơn bạn có thể gõ services.msc vào menu tìm kiếm của Windows 7 ( nhấn tổ hợp Window+R trên XP).
4 chế độ cho các dịch bao gồm:
Automatic: Tự động khởi động khi bật máy, quá nhiều dịch vụ được đặt ở Automatic là một trong những nguyên nhân chính gây khởi động chậm.
Automatic (Delayed Start): Tự động khởi động sau khi đã bật máy một khoảng thời gian. Một số dịch vụ không cho phép đặt chế độ này và lưu ý rằng quá nhiều dịch vụ được đặt Delay Start cũng có thể khiến máy hơi chậm sau khi đã bật một lúc(khi các dịch vụ này khởi động).
Manual: Chỉ khởi động khi các ứng dụng cần đến các dịch vụ này. Đây là chế độ an toàn nhất, dù rằng nếu đặt quá nhiều manual thì đôi lúc các ứng dụng sẽ hơi chậm chạp do phải chờ dịch vụ khởi động. Nên nhớ rằng 2 chữ “dịch vụ” (Services) cho thấy rằng các thành phần này thuộc dạng “lúc nào cũng phải sẵn sàng”.
Disable: tắt hoàn toàn, chỉ có thể khởi động lại nếu người dùng chuyển các chế độ khác.
Ngoài ra các nút điều khiển Start-Stop-Pause-Resume cũng sẽ hữu dụng trong nhiều trường hợp, ví dụ như ta cần khởi động lại một dịch vụ nào đó.
Các dịch vụ của Windows
Tuy lý thuyết là vậy, nhưng thực tế sẽ có những chức năng mà bạn không bao giờ động tới, đơn giản là vì không có phần cứng cần thiết hoặc hoàn toàn không có nhu cầu. Trước tiên chúng ta sẽ điểm qua danh sách các dịch vụ Windows như vậy:
- Print Spooler: Nếu bạn không có nhu cầu xuất file ảnh, tài liệu ra máy in hoặc thành file PDF
- Bluetooth Support: Đâu phải máy nào cũng có Bluetooth?
- Remote Registry: Điều khiển Registry từ xa, một trong những dịch vụ hiếm hoi thường được khuyên để ở tình trạng tắt, trừ khi bạn có nhu cầu sử dụng chức năng này
- Remote Desktop: Chức năng remote desktop tích hợp sẵn của Windows, nếu bạn không dùng đến, tắt hẳn dịch vụ này
- Tablet PC Input Service: Bạn nghe đến Tablet PC bao giờ chưa? Nếu chưa, tắt!.
- Windows Time: Đối với những máy thường xuyên không có kết nối Internet (dù ngày nay rất hiếm gặp). Đồng bộ thời gian với thế giời mạng là không cần thiết. Tuy vậy dịch vụ này thực sự tốn cực kỳ ít tài nguyên.
- Secondary logon: Nếu bạn không dùng chung máy với ai trong nhà hoặc đơn giản là Windows chỉ sử dụng 1 account, dịch vụ này không cần thiết.
- Fax: tương tự Print Spooler, chỉ nên bận khi bạn có phần cứng hỗ trợ
- Routing and Remote Access Service: Cung cấp một số chức năng định tuyến nhất định, chủ yếu sử dụng trong mạng doanh nghiệp. Nên set sang Manual cho an toàn.
- Certificate Propagation: phục vụ việc xác thực bằng SmartCard khi kết nối với các mạng công ty, doanh nghiệp. Người dùng bình thường có thể không cần chức năng này.
- Netlogon: Phục vụ việc giao tiếp giữa máy bàn với server domain controller trong mạng doanh nghiệp. Máy cá nhân tại nhà không cần chức năng này.
Parental Controls: Cái tên nói lên tất cả. Bạn chưa có nhóc nào hoặc vẫn FA? Tắt!
- Smart Card: tương tự Certificate Propagation, phục vụ việc xác thực nếu máy nắm trong các mạng lớn.
- Windows Firewall: thường thì các phần mềm Internest Security cài thêm đã có sẵn tường lửa, có thể bạn không muốn dùng sản phẩm của Microsoft làm gì nữa cả.
- Windows Error Reporting Service: Khi phần mềm xảy ra lỗi, ta thường thấy tùy chọn “Report “ để thông báo lỗi cho hệ thống của Microsoft và tìm giải pháp sửa chữa tự động. Nhưng ở Việt Nam không biết đã có người dùng cuối nào tận dụng được chức năng này chưa?
- Windows Defender: tương tự với Firewall, nếu bạn có Anti-virus hoặc Internet Security xịn cài sẵn, dịch vụ này là thừa thãi.
Các dịch vụ của phần mềm
Đối với nhiều phần mềm, sẽ có một số dịch vụ được cài đặt kèm theo. Đối với các dạng phần mềm can thiệp vào hệ thống như sản phẩm của Acronis hay TuneUp, hoặc những dạng "nặng đô" như phần mềm đồ họa 3D, chỉ nên set dịch vụ đi kèm sang dạng Manual và chỉ khi bạn hiểu description đi kèm nói gì. Còn đối với các dạng Updater như của Java, Google, không nên tác động vì các bản vá bảo mật là hết sức cần thiết. Ngoài hai dạng này ra, bạn có thể thoải mái tùy chỉnh dịch vụ của các phần mềm bên thứ 3 cài vào máy, nếu có lỗi thì chuyển dần sang Manual hoặc DelayStart.
Chúc thành công !
Xem thêm…
Sau một thời gian sử dụng máy tính của chúng ta sẽ suất hiện rất nhiều hiện tượng như khởi động rất lâu, máy chạy ì ạch, giật hoặc lác, bạn muốn tăng tốc máy tính nhưng không muốn cài lại win ?
Những phần mềm thường chạy tự động ngầm trong window, hoặc những dịch vụ không cần thiết lâu lâu bạn mới sử dụng 1 lần thì nên vô hiệu hóa, hoặc gỡ bỏ đi để có thể giúp window 7 chạy mượt mà hơn và cũng đỡ hại máy hơn.
Các tùy chọn
Trước hết, cần lưu ý rằng khi thao tác với các dịch vụ trong Windows, ta không nên sử dụng cửa số msconfig vì trên đó không có đủ các tùy chọn. Để truy cập menu quản trị dịch vụ, chuột phải vào my computer (trên desktop hoặc start menu), chọn manage, trong cửa sổ hiện ra chọn trường Services and Applications > Services. Hoặc đơn giản hơn bạn có thể gõ services.msc vào menu tìm kiếm của Windows 7 ( nhấn tổ hợp Window+R trên XP).
4 chế độ cho các dịch bao gồm:
Automatic: Tự động khởi động khi bật máy, quá nhiều dịch vụ được đặt ở Automatic là một trong những nguyên nhân chính gây khởi động chậm.
Automatic (Delayed Start): Tự động khởi động sau khi đã bật máy một khoảng thời gian. Một số dịch vụ không cho phép đặt chế độ này và lưu ý rằng quá nhiều dịch vụ được đặt Delay Start cũng có thể khiến máy hơi chậm sau khi đã bật một lúc(khi các dịch vụ này khởi động).
Manual: Chỉ khởi động khi các ứng dụng cần đến các dịch vụ này. Đây là chế độ an toàn nhất, dù rằng nếu đặt quá nhiều manual thì đôi lúc các ứng dụng sẽ hơi chậm chạp do phải chờ dịch vụ khởi động. Nên nhớ rằng 2 chữ “dịch vụ” (Services) cho thấy rằng các thành phần này thuộc dạng “lúc nào cũng phải sẵn sàng”.
Disable: tắt hoàn toàn, chỉ có thể khởi động lại nếu người dùng chuyển các chế độ khác.
Ngoài ra các nút điều khiển Start-Stop-Pause-Resume cũng sẽ hữu dụng trong nhiều trường hợp, ví dụ như ta cần khởi động lại một dịch vụ nào đó.
Các dịch vụ của Windows
Tuy lý thuyết là vậy, nhưng thực tế sẽ có những chức năng mà bạn không bao giờ động tới, đơn giản là vì không có phần cứng cần thiết hoặc hoàn toàn không có nhu cầu. Trước tiên chúng ta sẽ điểm qua danh sách các dịch vụ Windows như vậy:
- Print Spooler: Nếu bạn không có nhu cầu xuất file ảnh, tài liệu ra máy in hoặc thành file PDF
- Bluetooth Support: Đâu phải máy nào cũng có Bluetooth?
- Remote Registry: Điều khiển Registry từ xa, một trong những dịch vụ hiếm hoi thường được khuyên để ở tình trạng tắt, trừ khi bạn có nhu cầu sử dụng chức năng này
- Remote Desktop: Chức năng remote desktop tích hợp sẵn của Windows, nếu bạn không dùng đến, tắt hẳn dịch vụ này
- Tablet PC Input Service: Bạn nghe đến Tablet PC bao giờ chưa? Nếu chưa, tắt!.
- Windows Time: Đối với những máy thường xuyên không có kết nối Internet (dù ngày nay rất hiếm gặp). Đồng bộ thời gian với thế giời mạng là không cần thiết. Tuy vậy dịch vụ này thực sự tốn cực kỳ ít tài nguyên.
- Secondary logon: Nếu bạn không dùng chung máy với ai trong nhà hoặc đơn giản là Windows chỉ sử dụng 1 account, dịch vụ này không cần thiết.
- Fax: tương tự Print Spooler, chỉ nên bận khi bạn có phần cứng hỗ trợ
- Routing and Remote Access Service: Cung cấp một số chức năng định tuyến nhất định, chủ yếu sử dụng trong mạng doanh nghiệp. Nên set sang Manual cho an toàn.
- Certificate Propagation: phục vụ việc xác thực bằng SmartCard khi kết nối với các mạng công ty, doanh nghiệp. Người dùng bình thường có thể không cần chức năng này.
- Netlogon: Phục vụ việc giao tiếp giữa máy bàn với server domain controller trong mạng doanh nghiệp. Máy cá nhân tại nhà không cần chức năng này.
Parental Controls: Cái tên nói lên tất cả. Bạn chưa có nhóc nào hoặc vẫn FA? Tắt!
- Smart Card: tương tự Certificate Propagation, phục vụ việc xác thực nếu máy nắm trong các mạng lớn.
- Windows Firewall: thường thì các phần mềm Internest Security cài thêm đã có sẵn tường lửa, có thể bạn không muốn dùng sản phẩm của Microsoft làm gì nữa cả.
- Windows Error Reporting Service: Khi phần mềm xảy ra lỗi, ta thường thấy tùy chọn “Report “ để thông báo lỗi cho hệ thống của Microsoft và tìm giải pháp sửa chữa tự động. Nhưng ở Việt Nam không biết đã có người dùng cuối nào tận dụng được chức năng này chưa?
- Windows Defender: tương tự với Firewall, nếu bạn có Anti-virus hoặc Internet Security xịn cài sẵn, dịch vụ này là thừa thãi.
Các dịch vụ của phần mềm
Đối với nhiều phần mềm, sẽ có một số dịch vụ được cài đặt kèm theo. Đối với các dạng phần mềm can thiệp vào hệ thống như sản phẩm của Acronis hay TuneUp, hoặc những dạng "nặng đô" như phần mềm đồ họa 3D, chỉ nên set dịch vụ đi kèm sang dạng Manual và chỉ khi bạn hiểu description đi kèm nói gì. Còn đối với các dạng Updater như của Java, Google, không nên tác động vì các bản vá bảo mật là hết sức cần thiết. Ngoài hai dạng này ra, bạn có thể thoải mái tùy chỉnh dịch vụ của các phần mềm bên thứ 3 cài vào máy, nếu có lỗi thì chuyển dần sang Manual hoặc DelayStart.
Chúc thành công !
Tự động lưu file word và phục hồi khi chưa save mất dữ liêu hoặc mất điện
Cách chỉnh tự động lưu file word và phục hồi khi chưa save mất dữ liêu hoặc mất điện word 2010, word 2003, tự động save word 2007, 2013
Khi bạn soạn thảo 1 văn bản, thì thường tập trung soạn thảo cho tới lúc xong hết đâu đấy rồi mới Save lại. Ít để ý tới việc save liên tục. Nhưng nếu làm việc thường xuyên với văn bản Word thì bạn cũng nên tập thói quen Ctrl + S sau 1 khoảng thời gian nhất định để lưu lại những gì mới nhất cho file word.
Ngoài ra thì các bạn cũng có thể chỉnh tự động cho nó lưu sau 1 khoảng thời gian nhất định ví dụ như liên tục thì 1 phút, hoặc 5 10 phút gì đó.
Để thiết lập phần tự động save file word tránh việc mất dữ liệu chưa save thì các bạn làm như sau.
Vào phần thiết lập(Option) của Word, dưới đây là phần hình ảnh của word 2010, đối với word 2007 và 2013 các bạn cũng làm tương tự. Còn Office 2003 thì các bạn vào Tool -> Option -> Save và làm tương tự.
Click vào tab File và chọn Option
Chọn Save và thiết lập các thông số. Các bạn muốn tự động lưu file word sau 1 phút hoặc bao nhiêu phút tùy theo công việc của bạn.
Chọn đường dẫn lưu file word tự động mà bạn muốn, có thể để mặc định.
Vào thư mục là tên của file word của bạn và mở nó lên.
Lưu ý: Word đã thiết lập sẵn chế độ tự động lưu file word của bạn sau mỗi 10 phút. Nên khi bạn mất dữ liệu file word mà chưa lưu thì có thể vào dường dẫn trên để phục hồi lại file của bạn
Chúc thành công!
Xem thêm…
Khi bạn soạn thảo 1 văn bản, thì thường tập trung soạn thảo cho tới lúc xong hết đâu đấy rồi mới Save lại. Ít để ý tới việc save liên tục. Nhưng nếu làm việc thường xuyên với văn bản Word thì bạn cũng nên tập thói quen Ctrl + S sau 1 khoảng thời gian nhất định để lưu lại những gì mới nhất cho file word.
Ngoài ra thì các bạn cũng có thể chỉnh tự động cho nó lưu sau 1 khoảng thời gian nhất định ví dụ như liên tục thì 1 phút, hoặc 5 10 phút gì đó.
Để thiết lập phần tự động save file word tránh việc mất dữ liệu chưa save thì các bạn làm như sau.
Vào phần thiết lập(Option) của Word, dưới đây là phần hình ảnh của word 2010, đối với word 2007 và 2013 các bạn cũng làm tương tự. Còn Office 2003 thì các bạn vào Tool -> Option -> Save và làm tương tự.
Click vào tab File và chọn Option
Chọn Save và thiết lập các thông số. Các bạn muốn tự động lưu file word sau 1 phút hoặc bao nhiêu phút tùy theo công việc của bạn.
Chọn đường dẫn lưu file word tự động mà bạn muốn, có thể để mặc định.
Sau đó nhân OK.
Để phục hồi lại file word sau khi bạn và đường dẫn mà bạn đã chọn ở bước trên, nếu bạn để mặc định thì copy: C:\Users\WIN7\AppData\Roaming\Microsoft\Word\Vào thư mục là tên của file word của bạn và mở nó lên.
Lưu ý: Word đã thiết lập sẵn chế độ tự động lưu file word của bạn sau mỗi 10 phút. Nên khi bạn mất dữ liệu file word mà chưa lưu thì có thể vào dường dẫn trên để phục hồi lại file của bạn
Chúc thành công!
Xóa file rác và dọn dẹp máy tính giúp tăng tốc độ máy tính của bạn
Những
file rác thường nằm trong máy gây tốn tài nguyên và là nguyên nhân
chính khiến máy của bạn hoạt động chậm chạp hơn. Dưới đây là một số file
rác có trong máy tính mà mình biết.
I- file temp
Thư mục temp của Windows là nơi chứa các "file tạm", tức là các file được các chương trình khác sử dụng (đã và đang sử dụng). Khi bạn dùng một phần mềm nào đó, chúng sẽ tạo ra các file tạm thời trong thư mục temp để sử dụng.
Truy cập vào thư mục này bằng cách vào run(win +r) gõ %temp%
Sau
khi một cửa sổ mở ra bạn ctrl +A và nhấn delete hết những file trong
này đi. Tuy nhiên có một số file không xóa được, vì đang chạy nền.
II- Recent places
Khác với thư mục temp thì Recent là thư mục giúp bạn biết những file mà bạn đã mở ra gần đây. Vào Run (win +r) gõ Recent places và del hết thư mục trong đó nếu như bạn không muốn bất cứ ai biết bạn đã mở những gì.
III - Prefetch
Prefetch là thư mục cache (truy xuất nhanh) chứa shortcut của những chương trình thường được sử dụng trong hệ thống của bạn. Bạn nên thực hiện các thao tác liên quan đến Prefetch dưới đây để tăng tốc hơn nữa cho windows.
Cũng tương tự như temp. Bạn cũng vào Run và gõ Prefetch. Xóa hết file trong này.
\SessionManager\MemoryManagement\PrefetchParameter s\EnablePrefetcher. Nhấp đôi EnablePrefetcher, đặt giá trị là 3. Thoát khỏi Registry và khởi động lại máy. Khi thực hiện xong, bạn sẽ thấy thời gian boot máy sẽ giảm bớt và tốc độ xử lý của các ứng dụng sẽ tăng lên đáng kể.
- Giảm bớt thời gian khởi động cho các ứng dụng: bấm chuột phải vào shortcut của chuơng trình bạn thường sử dụng, tìm đến tab Shortcut, ở hộp Target bên dưới phía sau đường dẫn của chương trình gõ thêm dòng lệnh /prefetch:1. Bấm OK để kết thúc. Bây giờ thử chạy chương trình đó, bạn sẽ thấy điều khác biệt là thời gian khởi động của nó sẽ giảm đi rất nhiều.
Ngoài ra bạn còn có thể dọn dẹp các file rác bằng cách mở notepad ra và coppy đoạn code dưới đây vào và lưu lại với dạng *.bat ( ví dụ: clean.bat) và chạy click đúp chuột để chạy nó
chúc các bạn thành công !
Xem thêm…
I- file temp
Thư mục temp của Windows là nơi chứa các "file tạm", tức là các file được các chương trình khác sử dụng (đã và đang sử dụng). Khi bạn dùng một phần mềm nào đó, chúng sẽ tạo ra các file tạm thời trong thư mục temp để sử dụng.
Truy cập vào thư mục này bằng cách vào run(win +r) gõ %temp%
II- Recent places
Khác với thư mục temp thì Recent là thư mục giúp bạn biết những file mà bạn đã mở ra gần đây. Vào Run (win +r) gõ Recent places và del hết thư mục trong đó nếu như bạn không muốn bất cứ ai biết bạn đã mở những gì.
III - Prefetch
Prefetch là thư mục cache (truy xuất nhanh) chứa shortcut của những chương trình thường được sử dụng trong hệ thống của bạn. Bạn nên thực hiện các thao tác liên quan đến Prefetch dưới đây để tăng tốc hơn nữa cho windows.
Cũng tương tự như temp. Bạn cũng vào Run và gõ Prefetch. Xóa hết file trong này.
Ngoài ra còn có 2 mẹo giúp bạn có thể tăng tốc độ máy tính của bạn:
- Tăng tốc cho hệ thống bằng cách hiệu chỉnh thiết lập Prefetch: Vào Search gõ regedit rồi nhấn OK. Trong Registry Edit, tìm đến khóa HKEY_LOCAL_MACHINE\System\CurrentControlSet\Contro l\SessionManager\MemoryManagement\PrefetchParameter s\EnablePrefetcher. Nhấp đôi EnablePrefetcher, đặt giá trị là 3. Thoát khỏi Registry và khởi động lại máy. Khi thực hiện xong, bạn sẽ thấy thời gian boot máy sẽ giảm bớt và tốc độ xử lý của các ứng dụng sẽ tăng lên đáng kể.
- Giảm bớt thời gian khởi động cho các ứng dụng: bấm chuột phải vào shortcut của chuơng trình bạn thường sử dụng, tìm đến tab Shortcut, ở hộp Target bên dưới phía sau đường dẫn của chương trình gõ thêm dòng lệnh /prefetch:1. Bấm OK để kết thúc. Bây giờ thử chạy chương trình đó, bạn sẽ thấy điều khác biệt là thời gian khởi động của nó sẽ giảm đi rất nhiều.
Ngoài ra bạn còn có thể dọn dẹp các file rác bằng cách mở notepad ra và coppy đoạn code dưới đây vào và lưu lại với dạng *.bat ( ví dụ: clean.bat) và chạy click đúp chuột để chạy nó
Mã:
[code]
@echo off
color 0C echo Tien trinh se xoa file khong can thiet
del /f /s /q %systemdrive%\*.tmp
del /f /s /q %systemdrive%\*._mp
del /f /s /q %systemdrive%\*.log del /f /s /q %systemdrive%\*.gid
del /f /s /q %systemdrive%\*.chk
del /f /s /q %systemdrive%\*.old del /f /s /q %systemdrive%\recycled\*.*
del /f /s /q %windir%\*.bak
del /f /s /q %windir%\prefetch\*.* rd /s /q %windir%\temp & md %windir%\temp
del /f /q %userprofile%\cookies\*.*
del /f /q %userprofile%\recent\*.*
del /f /s /q "%userprofile%\Local Settings\Temporary Internet Files\*.*" del /f /s /q "%userprofile%\Local Settings\Temp\*.*"
del /f /s /q "%userprofile%\recent\*.*"
echo Tat ca da ket thuc.!
pause
Sửa lỗi virus ẩn file và tạo shortcut trên USB
USB là thiết bị lưu trữ rất tiện dụng đối với
chúng ta, nhưng nếu không cẩn thận thì nó sẽ tiềm tàng nguy cơ bị nhiễm
vius là rất lớn.
Một số loại virus gây ức chế nhiều, và nguy hiểm hơn nó có thể làm mất hoàn toàn dữ liệu của bạn.
Virus tạo shortcut và ẩn file trong USB sẽ làm tăng dung lượng của USB lên khiến cho chiệc USB của bạn hoạt động chậm chạp và nóng.
Bài viết này hướng dẫn các bạn sửa lỗi và diệt con virus khó chịu này.
Đầu tiên download process explorer về. Sau đó tìm đến các process có tên là iexplorer.exe. Nếu đường dẫn của tiến trình là C:\Programfile\Internet explorer thì đấy chính la virus. Dùng tool Process explorer để kill còn này.
http://www.fshare.vn/file/CTZQP83KF4/
Bạn cũng có thể download BKAV home, hoặc KIS về để diệt con virus này.
XOng bước trên. TIếp tục làm thêm một bước nữa để chắc chắn rằng con virus này được loại bỏ trên USB của bạn.
Vào Run ( win + r) gõ cmd.
Trong đó: G:\ là tên ổ đĩa USB trong máy tính của bạn.
Kiểm tra lại USB, và thấy xuất hiện những file dạng coppy to shortcut(1).lnk, folder Ryclebin và folder autorun.ini
CHÚC CÁC BẠN THÀNH CÔNG !
Xem thêm…
Một số loại virus gây ức chế nhiều, và nguy hiểm hơn nó có thể làm mất hoàn toàn dữ liệu của bạn.
Virus tạo shortcut và ẩn file trong USB sẽ làm tăng dung lượng của USB lên khiến cho chiệc USB của bạn hoạt động chậm chạp và nóng.
Bài viết này hướng dẫn các bạn sửa lỗi và diệt con virus khó chịu này.
Đầu tiên download process explorer về. Sau đó tìm đến các process có tên là iexplorer.exe. Nếu đường dẫn của tiến trình là C:\Programfile\Internet explorer thì đấy chính la virus. Dùng tool Process explorer để kill còn này.
http://www.fshare.vn/file/CTZQP83KF4/
Bạn cũng có thể download BKAV home, hoặc KIS về để diệt con virus này.
XOng bước trên. TIếp tục làm thêm một bước nữa để chắc chắn rằng con virus này được loại bỏ trên USB của bạn.
Vào Run ( win + r) gõ cmd.
Sau đó gõ đoạn code dưới đây và nhấn enter:
attrib -h -t G:\*.* /s /d
Kiểm tra lại USB, và thấy xuất hiện những file dạng coppy to shortcut(1).lnk, folder Ryclebin và folder autorun.ini
CHÚC CÁC BẠN THÀNH CÔNG !
Cách chỉnh Full Màn hình Win 8, win 7 khi chơi game dota, aoe, warcraft
Chỉnh full màn hình với
win 7, win 8, Cách chỉnh Full Màn hình Win 8, win 7 khi chơi game, full
màn hình game dota, aoe, warcraft toàn màn hình khi chơi game
Sau khi cài đặt win 7, win 8 xong thì mặc định khi chơi game các bạn sẽ không thể chơi được game với màn hình full.
Trong bài viết này mình sẽ hướng dẫn các bạn chỉnh sửa để có thể chơi game full màn hình.
Các bạn vào Start sau đó gõ: “regedit” vào ô Run hoặc nhấn tôt hợp cửa sổ Window + R rồi gõ “regedit”. Sau đó bắt đầu chỉnh sửa như sau:
Hướng dẫn chơi game full màn hình với win 7 & win 8
HKEY_LOCAL_MACHINE\SYSTEM\ControlSet001\Control\Gr aphicsDrivers\Configuration\xxxx\00\00 . Nhìn sang cột bên phải phần Scaling chỉnh lại giá trị 3 (nhắp đúp vào scaling rồi đổi số 4 thành số 3)
HKEY_LOCAL_MACHINE\SYSTEM\ControlSet002\Control\Gr aphicsDrivers\Configuration\xxxx\00\00 Cũng nhìn sang cột bên phải phần scaling chỉnh lại giá trị 3 nhé. (nhắp đúp vào scaling rồi đổi số 4 thành số 3)
Với xxx : Chú ý đính chính lại là chỉ chỉnh phần xxx mà là dòng đầu tiên trong 4 dòng thôi (nếu ai mà 2 và 6 dòng cũng chọn dòng đầu thôi) tức là của mình là cái đầu tiên ấy. Nếu vẫn không được thì thử hết cả 4 cái xem, nó chỉ căng màn hình ra đúng tỉ lệ chứ không gây hại gì cho máy đâu mà lo.
Chúc các bạn thành công!
Đừng quên thank !
Sau khi cài đặt win 7, win 8 xong thì mặc định khi chơi game các bạn sẽ không thể chơi được game với màn hình full.
Trong bài viết này mình sẽ hướng dẫn các bạn chỉnh sửa để có thể chơi game full màn hình.
Các bạn vào Start sau đó gõ: “regedit” vào ô Run hoặc nhấn tôt hợp cửa sổ Window + R rồi gõ “regedit”. Sau đó bắt đầu chỉnh sửa như sau:
Hướng dẫn chơi game full màn hình với win 7 & win 8
HKEY_LOCAL_MACHINE\SYSTEM\ControlSet001\Control\Gr aphicsDrivers\Configuration\xxxx\00\00 . Nhìn sang cột bên phải phần Scaling chỉnh lại giá trị 3 (nhắp đúp vào scaling rồi đổi số 4 thành số 3)
HKEY_LOCAL_MACHINE\SYSTEM\ControlSet002\Control\Gr aphicsDrivers\Configuration\xxxx\00\00 Cũng nhìn sang cột bên phải phần scaling chỉnh lại giá trị 3 nhé. (nhắp đúp vào scaling rồi đổi số 4 thành số 3)
Với xxx : Chú ý đính chính lại là chỉ chỉnh phần xxx mà là dòng đầu tiên trong 4 dòng thôi (nếu ai mà 2 và 6 dòng cũng chọn dòng đầu thôi) tức là của mình là cái đầu tiên ấy. Nếu vẫn không được thì thử hết cả 4 cái xem, nó chỉ căng màn hình ra đúng tỉ lệ chứ không gây hại gì cho máy đâu mà lo.
Chúc các bạn thành công!
Đừng quên thank !
Cách tắt IDM tự động download nhạc, phim không nghe và xem được online
Cách tắt IDM tự động download nhạc, phim không nghe và xem được online, tắt chế độ IDM tự động bắt link mp3.zing.vn, nhaccuatui, xem phim, youtube
IDM là
phần mềm download nhanh nhất và được sử dụng nhiều nhất tại Việt Nam
hiện nay. Tuy nhiên đây là phần mềm có bản quyền và cũng không nhiều
người có đủ tài chính để mua hoặc việc mua khá rườm rà nên thường sử
dụng một số thủ thuật để có thể sử dụng IDM mãi mãi Khi cài đặt IDM lần đầu thì mặc định khi các bạn nghe nhạc tại một số trang như Zing, NCT, hoặc xem phim ở một số trang phim IDm sẽ tự động bắt link download về, và không thể nghe nhạc trực tuyến, cũng như xem phim online được gây khá nhiều phiền phức.
Mở Internet Download Manager lên chọn Download -> Options
Khi đó 1 cửa sổ mới sẽ hiện lên, các bạn click vào tab File types và xóa 2 dòng chữ Mp3, Mp4 đi. sau đó click vào nút OK.
chúc thành công !
Các Phím Tắt Dùng Trong Unikey mà bạn nên biết !
Để soạn thảo văn bản tiếng việt trong Word chúng ta cần dùng phần mềm hỗ trợ là Unikey hay Vietkey. Ở đây tôi xin giới thiệu với các bạn các phím tắt hữu hiệu giúp bạn làm việc tốt hơn với Unikey:
Ctrl + Shift + F5 Mở bảng hộp thoại Unikey
Ctrl + Shift + F6 Mở hộp thoại công cụ chuyển mã của Unikey
Ctrl + Shift + F9 Thực hiện chuyển mã thông qua nội dung đã sao chép vào Clipboard và những thiết lập trong hộp thoại công cụ chuyển mã.
Ctrl + Shift + F1 Chọn bảng mã Unicode cho các loại font chữ Verdana, Arial, Times New Roman,
Ctrl + Shift + F2 Chọn bảng mã TCVN3 (ABC) cho các loại font chữ .VNI-Arial, .VNI-Times,
Ctrl + Shift + F3 Chọn bảng mã VNI-Windows cho các loại font chữ VNI-Times, VNI - ….
Ctrl + Shift + F4 Chọn bảng mã VIQR
Ctrl + Shift, Alt + Z Chuyển đổi chế độ Anh, Việt của bộ gõ (phụ thuộc vào thiết lập của bạn trong bảng điều khiển chính).
like nếu thấy hay !